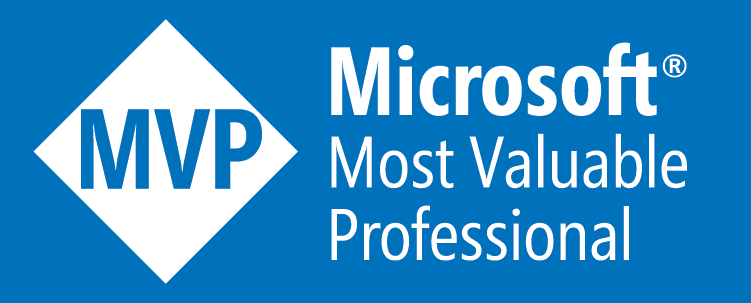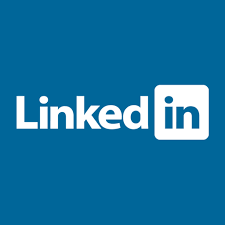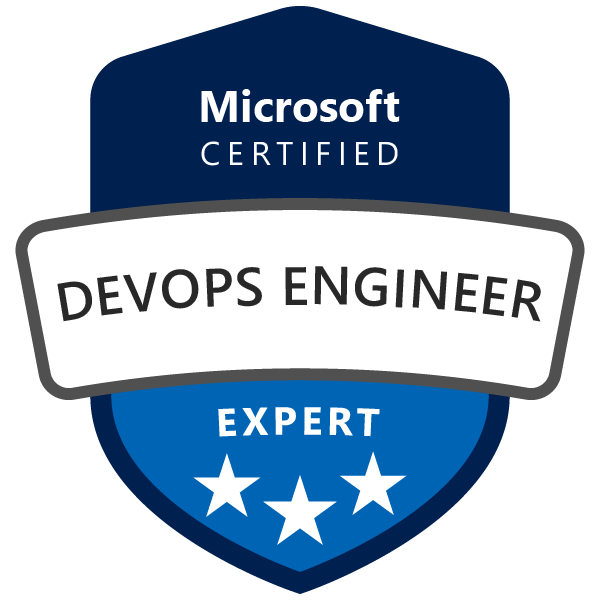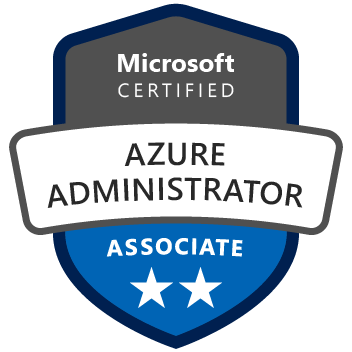☁️ I am currently working as Cloud Security Architect at IBM, helping our customers to transform and protect their business and solutions using the POWER OF THE CLOUD. #Think #IBMer #bigblue #CyberSec
Cloud Security Architect
Cybersecurity Specialist
Infrastructure Architect
Projects and Initiatives
Hi There,
My name is Gustavo Magella, and I'm glad to see you here!
I'm a Cloud Security Architect and Cybersecurity Specialist with +15 years of experience.
I've been working on exciting projects and companies worldwide during my career. (You can check this out on "Resume" Area)
I also built a technical community working as an MSP (Microsoft Student Partner | Former) for +7 years and currently as Microsoft MVP (Most Valuable Professional) for +5 years (#MVPBuzz).
I'm a teacher, writer (coming soon) and "frustrated" musician (Search for Johnny Castaway on Spotify, Deezer or Youtube – hahaha).
I consider myself a "maker", "thinker", a restless mind that is always searching for "How ALL the things are working?" and trying to thinking outside the box most of the times.
So, that's it! Keep in touch, and stay safe!
Awards
Specialization Areas
-
Cloud Architecture & Security
-
Infrastructure Security
-
DevSecOps
-
Zero Trust
-
Pentesting #goPurple
-
Microsoft Azure
-
AWS
-
IBM Cloud
-
Shell Script
-
Powershell
-
Terraform
-
Ansible
-
Virtualization
-
Docker & Containers
-
K8s
-
Red Hat OpenShit
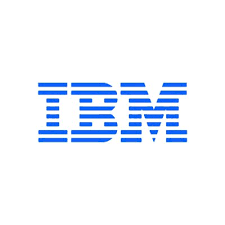

📌 High-level Architect / Cloud Specialist, executing complexity demands and designing
customer solutions and focused on architecture design and patterns for Cloud environments.
🌟 Highlights
- Azure Expert MSP: I had the pleasure (even though I was recently hired) to help ERGO in the
Azure Expert MSP (Microsoft) certification process, collaborating with some of my knowledge
and strategy to achieve our goal: Be certified by Microsoft!
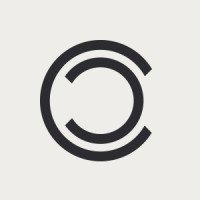
📌 Cloud Solutions Architect, I helped Codec customers to achieve more using the power of cloud services.
🌟 Highlights
- Azure Expert Managed Services Provider (MSP) by Codec [Nov 2020 – Dec 2020]
Working as a Cloud Architect on audit process, helping the company to own the MSP certification. (First Company in Ireland)

Working as an Infrastructure and Cloud Architect.
🌟 Highlights
- PCI DSS 3.2.2 Certification by Solutions One [Jan, 2019 – Jul, 2019]
I was the responsible for the company's Security and Compliance. I worked from end to end implementing the Information Security standards, to PCI DSS certification path.

Working as an architect and cloud specialist executing high complexity demands and designing customer solutions for the cloud.

Collaborating as an architect and cloud specialist executing high complexity demands and designing customer solutions for the cloud.

Working as an Infrastructure Analyst, acting as a key player in the design maintenance of data centers, working with virtualization and cluster fail over.
🌟 Highlights
- Microsoft MDT Project by CI&T [Fev, 2016 – Ago, 2016]
Responsible for the design, architecture and implementation MDT 2013 (Microsoft Deployment Toolkit) and Windows 10 deployment strategy for any company, throughout the country, being a reference in infrastructure in the company.
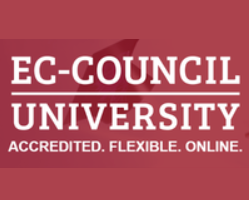
Master of Science in Cyber Security

Master of Business Administration (MBA): Security Information Emphasis on ISO 27.002

Graduation: Technology Degree in Computer Networking
-
Portuguese
-
English
-
Spanish
-
Adaptability
-
Strong Research Skills
-
The Ability to Get Focused
-
Communicate
-
The Ability to Meet Deadlines
-
Organizational Skills